Giúp em với ạ

 0
0
Làm sao để có câu trả lời hay nhất?
- Luôn có GIẢI THÍCH các bước giải
- Không copy câu trả lời của Timi
- Không sao chép trên mạng
- Không spam câu trả lời để nhận điểm
- Spam sẽ bị khóa tài khoản

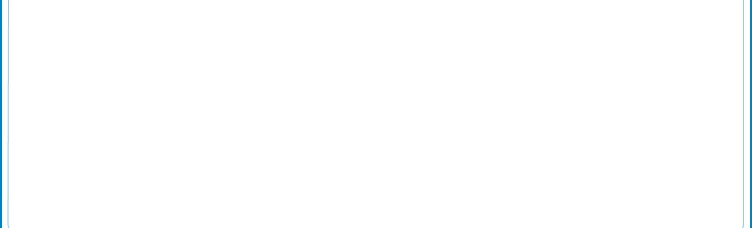

26/12/2024
 0
0
26/12/2024
Câu 1: Thay đổi màu nền slide
Thay đổi màu nền cho một slide:
Chọn slide cần thay đổi.
Vào tab Design -> Background -> Solid Fill.
Chọn màu mong muốn từ bảng màu hoặc tùy chỉnh màu.
Thay đổi màu nền cho tất cả slide:
Chọn slide đầu tiên.
Nhấn giữ phím Shift và chọn slide cuối cùng.
Tiến hành thay đổi màu nền như trên.
Câu 2: Tạo biểu đồ
Chèn biểu đồ:
Vào tab Insert -> Charts.
Chọn loại biểu đồ phù hợp.
Nhập dữ liệu vào bảng dữ liệu của biểu đồ.
Tùy chỉnh biểu đồ:
Thay đổi kiểu dáng, màu sắc, chú thích... của biểu đồ.
Câu 3: Tạo liên kết giữa các slide
Tạo liên kết:
Chọn đối tượng (hình ảnh, văn bản...) cần tạo liên kết.
Vào tab Insert -> Links.
Chọn Place in This Document.
Chọn slide đích cần liên kết.
Câu 4: Tạo hiệu ứng xuất hiện
Thêm hiệu ứng:
Chọn đối tượng cần thêm hiệu ứng.
Vào tab Animations.
Chọn hiệu ứng mong muốn.
Tùy chỉnh hiệu ứng (tốc độ, hướng, âm thanh...).
Câu 5: Thiết lập hiệu ứng chuyển tiếp
Thêm hiệu ứng:
Chọn slide cần thêm hiệu ứng.
Vào tab Transitions.
Chọn hiệu ứng mong muốn.
Tùy chỉnh hiệu ứng:
Sound: Chọn âm thanh khi chuyển slide.
Duration: Điều chỉnh thời gian chuyển tiếp.
On Mouse Click: Chuyển slide khi click chuột.
After: Tự động chuyển slide sau một khoảng thời gian.
Câu 6: Thiết lập tùy chọn trình chiếu
Vào tab Slide Show -> Set Up Show.
Chọn phạm vi trình chiếu: Từ slide nào đến slide nào.
Các tùy chọn khác: Hiển thị con trỏ chuột, sử dụng bút trình chiếu...
Câu 7: Thêm slide mới
Vào tab Home -> New Slide.
Chọn layout: Title and Content.
Câu 8: Action Button
Action Button: Là một nút lệnh có thể thực hiện các hành động như chuyển đến slide khác, mở một file, chạy một chương trình...
Thêm Action Button:
Vào tab Insert -> Shapes -> chọn hình dạng nút.
Vào tab Format -> Action Settings.
Chọn hành động mong muốn.
 0
0
Nếu bạn muốn hỏi bài tập
Các câu hỏi của bạn luôn được giải đáp dưới 10 phút
CÂU HỎI LIÊN QUAN
Top thành viên trả lời


 Toán Học
Toán Học
 Vật Lý
Vật Lý
 Hóa Học
Hóa Học
 Tiếng Anh
Tiếng Anh
 Ngữ Văn
Ngữ Văn
 Sinh Học
Sinh Học
 Địa Lý
Địa Lý
 GDCD
GDCD
 GDĐP
GDĐP
 Tin Học
Tin Học
 Công Nghệ
Công Nghệ
 Nhạc Họa
Nhạc Họa
 KHTN
KHTN
 Sử & Địa
Sử & Địa
 Khác
Khác


