29/03/2025
Trình bày các bước tạo bảng học sinh , cập nhật dữ liệu cho bảng học sinh
 0
0
Làm sao để có câu trả lời hay nhất?
- Luôn có GIẢI THÍCH các bước giải
- Không copy câu trả lời của Timi
- Không sao chép trên mạng
- Không spam câu trả lời để nhận điểm
- Spam sẽ bị khóa tài khoản

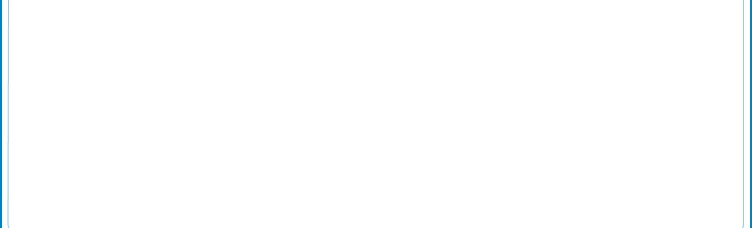

29/03/2025
 0
0
29/03/2025
Chắc chắn rồi, dưới đây là các bước để tạo bảng học sinh và cập nhật dữ liệu cho bảng học sinh trong các phần mềm quản lý cơ sở dữ liệu phổ biến như Microsoft Excel, Google Sheets, hoặc Microsoft Access:
1. Tạo bảng học sinh:
Microsoft Excel/Google Sheets:
Mở một bảng tính mới.
Ở hàng đầu tiên, nhập tên các cột (tiêu đề) cho bảng học sinh. Ví dụ: "Mã học sinh", "Họ và tên", "Ngày sinh", "Giới tính", "Lớp", "Địa chỉ", v.v.
Bắt đầu từ hàng thứ hai, nhập dữ liệu cho từng học sinh tương ứng với các cột đã tạo.
Định dạng bảng bằng cách chọn toàn bộ dữ liệu, sau đó sử dụng các công cụ định dạng (ví dụ: tạo đường viền, tô màu tiêu đề) để bảng trông gọn gàng và dễ đọc hơn.
Microsoft Access:
Mở Microsoft Access và tạo một cơ sở dữ liệu mới.
Chọn tab "Tạo" (Create) và chọn "Bảng" (Table) hoặc "Thiết kế bảng" (Table Design).
Nếu chọn "Thiết kế bảng", bạn sẽ nhập tên trường (tên cột) và kiểu dữ liệu cho từng trường (ví dụ: Text, Number, Date/Time).
Chọn một trường làm khóa chính (thường là "Mã học sinh") bằng cách nhấp chuột phải vào trường đó và chọn "Khóa chính" (Primary Key).
Lưu bảng với tên "Học sinh".
Mở bảng "Học sinh" ở chế độ "Biểu dữ liệu" (Datasheet View) và nhập dữ liệu cho từng học sinh.
2. Cập nhật dữ liệu cho bảng học sinh:
Thêm học sinh mới:
Trong Excel/Google Sheets, thêm một hàng mới ở cuối bảng và nhập dữ liệu cho học sinh đó.
Trong Access, thêm một bản ghi mới ở cuối bảng và nhập dữ liệu.
Sửa thông tin học sinh:
Trong Excel/Google Sheets, tìm hàng chứa thông tin của học sinh cần sửa, sau đó sửa trực tiếp dữ liệu trong các ô tương ứng.
Trong Access, tìm bản ghi của học sinh cần sửa và sửa trực tiếp dữ liệu.
Xóa học sinh:
Trong Excel/Google Sheets, chọn hàng chứa thông tin của học sinh cần xóa, sau đó nhấp chuột phải và chọn "Xóa" (Delete).
Trong Access, chọn bản ghi của học sinh cần xóa, sau đó nhấp chuột phải và chọn "Xóa bản ghi" (Delete Record).
Lọc và sắp xếp dữ liệu:
Trong Excel/Google Sheets, sử dụng các công cụ lọc và sắp xếp để tìm kiếm và sắp xếp dữ liệu theo các tiêu chí khác nhau (ví dụ: lọc theo lớp, sắp xếp theo họ và tên).
Trong Access, sử dụng các truy vấn (queries) để lọc và sắp xếp dữ liệu.
Lưu ý:
Khi thiết kế bảng, hãy chọn kiểu dữ liệu phù hợp cho từng cột để đảm bảo tính chính xác và hiệu quả của dữ liệu.
Sử dụng khóa chính để đảm bảo tính duy nhất của dữ liệu trong bảng.
Thường xuyên sao lưu dữ liệu để tránh mất mát.
 0
0
Nếu bạn muốn hỏi bài tập
Các câu hỏi của bạn luôn được giải đáp dưới 10 phút
CÂU HỎI LIÊN QUAN
6 giờ trước
07/04/2025
07/04/2025
07/04/2025
07/04/2025
Top thành viên trả lời




 Toán Học
Toán Học
 Vật Lý
Vật Lý
 Hóa Học
Hóa Học
 Tiếng Anh
Tiếng Anh
 Ngữ Văn
Ngữ Văn
 Sinh Học
Sinh Học
 Địa Lý
Địa Lý
 GDCD
GDCD
 GDĐP
GDĐP
 Tin Học
Tin Học
 Công Nghệ
Công Nghệ
 Nhạc Họa
Nhạc Họa
 KHTN
KHTN
 Sử & Địa
Sử & Địa
 Khác
Khác




