02/04/2025
Cho bảng tính dưới đây:
a) Sử dụng hàm thích hợp để tính giá trị trong các ô
b) Lưu bảng tính với tên Gia tri san xuat

 0
0
Làm sao để có câu trả lời hay nhất?
- Luôn có GIẢI THÍCH các bước giải
- Không copy câu trả lời của Timi
- Không sao chép trên mạng
- Không spam câu trả lời để nhận điểm
- Spam sẽ bị khóa tài khoản

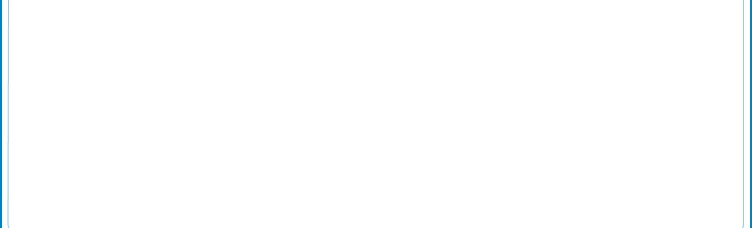

02/04/2025
 1
1
02/04/2025
a) Sử dụng hàm thích hợp để tính giá trị trong các ô:
Ô E2 (Tổng năm 2001):
Công thức: =SUM(B2:D2)
Giải thích: Hàm SUM tính tổng các giá trị từ ô B2 đến D2.
Ô E3 (Tổng năm 2002):
Công thức: =SUM(B3:D3)
Giải thích: Tương tự như trên, tính tổng cho năm 2002.
Ô E4 (Tổng năm 2003):
Công thức: =SUM(B4:D4)
Giải thích: Tính tổng cho năm 2003.
Ô E5 (Tổng năm 2004):
Công thức: =SUM(B5:D5)
Giải thích: Tính tổng cho năm 2004.
Ô B6 (Giá trị trung bình N.Nghiệp):
Công thức: =AVERAGE(B2:B5)
Giải thích: Hàm AVERAGE tính giá trị trung bình của các giá trị từ ô B2 đến B5.
Ô C6 (Giá trị trung bình C.Nghiệp):
Công thức: =AVERAGE(C2:C5)
Giải thích: Tính giá trị trung bình cho C.Nghiệp.
Ô D6 (Giá trị trung bình Dịch vụ):
Công thức: =AVERAGE(D2:D5)
Giải thích: Tính giá trị trung bình cho Dịch vụ.
Ô E6 (Giá trị trung bình Tổng):
Công thức: =AVERAGE(E2:E5)
Giải thích: Tính giá trị trung bình cho cột Tổng.
b) Lưu bảng tính với tên "Gia tri san xuat":
Sau khi nhập các công thức trên, bạn hãy vào menu "File" (Tệp) và chọn "Save As" (Lưu thành).
Trong hộp thoại "Save As", đặt tên file là "Gia tri san xuat" và chọn định dạng file Excel (.xlsx).
Nhấn "Save" (Lưu) để lưu bảng tính.
 0
0
Nếu bạn muốn hỏi bài tập
Các câu hỏi của bạn luôn được giải đáp dưới 10 phút
CÂU HỎI LIÊN QUAN
28 phút trước
Top thành viên trả lời




 Toán Học
Toán Học
 Vật Lý
Vật Lý
 Hóa Học
Hóa Học
 Tiếng Anh
Tiếng Anh
 Ngữ Văn
Ngữ Văn
 Sinh Học
Sinh Học
 Địa Lý
Địa Lý
 GDCD
GDCD
 GDĐP
GDĐP
 Tin Học
Tin Học
 Công Nghệ
Công Nghệ
 Nhạc Họa
Nhạc Họa
 KHTN
KHTN
 Sử & Địa
Sử & Địa
 Khác
Khác




