04/04/2025
trình bày các bc thêm đầu trang và chân trang cho văn bản
 0
0
Làm sao để có câu trả lời hay nhất?
- Luôn có GIẢI THÍCH các bước giải
- Không copy câu trả lời của Timi
- Không sao chép trên mạng
- Không spam câu trả lời để nhận điểm
- Spam sẽ bị khóa tài khoản

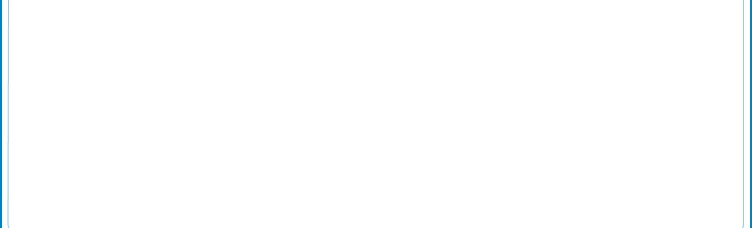

04/04/2025
 0
0
04/04/2025
ductai100 thêm đầu trang và trân trang
-b1 chọn văn bản cấu tạo
-b2 vào insert chọn heades và footer nháy vào heads để tạo đầu trang ,footer để tạo chân trang
-b3 nháy vào dóe header và footer để thoát
 0
0
04/04/2025
Để thêm đầu trang và chân trang cho văn bản, bạn có thể thực hiện theo các bước sau (áp dụng cho Microsoft Word):
Cách 1: Sử dụng tab Insert
Mở văn bản bạn muốn thêm đầu trang và chân trang.
Chọn tab Insert (Chèn) trên thanh ribbon.
Trong nhóm lệnh Header & Footer (Đầu trang & Chân trang):
Nhấn vào Header (Đầu trang) để thêm đầu trang. Một danh sách các kiểu đầu trang có sẵn sẽ hiện ra. Bạn có thể chọn một kiểu có sẵn hoặc chọn Edit Header (Chỉnh sửa Đầu trang) để tự tạo.
Nhấn vào Footer (Chân trang) để thêm chân trang. Tương tự như đầu trang, một danh sách các kiểu chân trang sẽ hiện ra. Bạn có thể chọn một kiểu có sẵn hoặc chọn Edit Footer (Chỉnh sửa Chân trang) để tự tạo.
Sau khi chọn hoặc chỉnh sửa đầu trang/chân trang, bạn sẽ thấy vùng đầu trang hoặc chân trang được kích hoạt để chỉnh sửa.
Nhập nội dung bạn muốn hiển thị trong đầu trang hoặc chân trang. Bạn có thể chèn văn bản, số trang, ngày tháng, logo, v.v.
 0
0
Nếu bạn muốn hỏi bài tập
Các câu hỏi của bạn luôn được giải đáp dưới 10 phút
CÂU HỎI LIÊN QUAN
Top thành viên trả lời




 Toán Học
Toán Học
 Vật Lý
Vật Lý
 Hóa Học
Hóa Học
 Tiếng Anh
Tiếng Anh
 Ngữ Văn
Ngữ Văn
 Sinh Học
Sinh Học
 Địa Lý
Địa Lý
 GDCD
GDCD
 GDĐP
GDĐP
 Tin Học
Tin Học
 Công Nghệ
Công Nghệ
 Nhạc Họa
Nhạc Họa
 KHTN
KHTN
 Sử & Địa
Sử & Địa
 Khác
Khác




