04/04/2025
Giải hộ mình câu này với các bạn

 0
0
Làm sao để có câu trả lời hay nhất?
- Luôn có GIẢI THÍCH các bước giải
- Không copy câu trả lời của Timi
- Không sao chép trên mạng
- Không spam câu trả lời để nhận điểm
- Spam sẽ bị khóa tài khoản

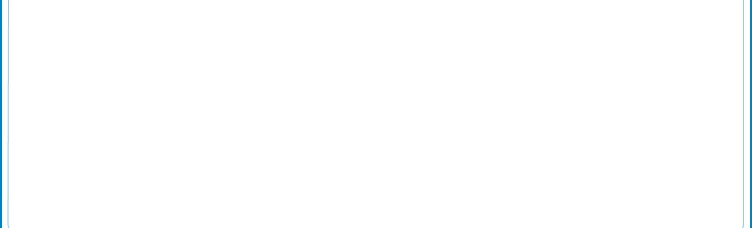

04/04/2025
 0
0
05/04/2025
Dưới đây là cách sử dụng các hàm trong bảng tính để thực hiện các yêu cầu của bạn, giả sử dữ liệu bắt đầu từ ô A4 (TT) và kết thúc ở ô E9 (8,800,000):
**a. Sử dụng hàm COUNTIF để đếm số ngày người nghỉ từ 5 ngày trở lên.**
* **Ô cần nhập công thức:** F5 (hoặc một ô trống bất kỳ bạn muốn hiển thị kết quả).
* **Công thức:** `=COUNTIF(D5:D9,">=5")`
**Giải thích công thức:**
* `COUNTIF`: Đây là hàm dùng để đếm số ô trong một phạm vi đáp ứng một điều kiện nhất định.
* `D5:D9`: Đây là phạm vi chứa dữ liệu số ngày nghỉ của nhân viên (từ ô D5 đến ô D9).
* `">=5"`: Đây là điều kiện. Nó có nghĩa là đếm các ô có giá trị lớn hơn hoặc bằng 5.
**Kết quả:** Công thức này sẽ trả về số lượng nhân viên có số ngày nghỉ từ 5 ngày trở lên. Trong bảng dữ liệu bạn cung cấp, kết quả sẽ là **1** (Nguyễn Ái Vy).
**b. Sử dụng hàm COUNTIF để đếm số người thu nhập từ 10 triệu đồng trở lên.**
* **Lưu ý quan trọng:** Dữ liệu lương của bạn đang có định dạng chuỗi văn bản và có dấu phẩy (`,`) hoặc dấu chấm (`.`) phân cách phần nghìn. Để hàm COUNTIF có thể so sánh số, bạn cần đảm bảo cột "Lương (đồng)" được định dạng là số và sử dụng dấu chấm (`.`) làm dấu thập phân (nếu cần). Nếu không thể thay đổi định dạng trực tiếp, bạn có thể tạo một cột phụ để chuyển đổi dữ liệu lương sang dạng số.
**Cách 1: Giả sử cột "Lương (đồng)" (cột E) đã được định dạng là số (ví dụ: 9200000, 9600000, ...)**
* **Ô cần nhập công thức:** F6 (hoặc một ô trống bất kỳ).
* **Công thức:** `=COUNTIF(E5:E9,">=10000000")`
**Giải thích công thức:**
* `COUNTIF`: Hàm đếm có điều kiện.
* `E5:E9`: Phạm vi chứa dữ liệu lương của nhân viên.
* `">=10000000"`: Điều kiện đếm các ô có giá trị lớn hơn hoặc bằng 10,000,000.
**Kết quả (giả sử cột E là số):** Công thức này sẽ trả về số lượng nhân viên có thu nhập từ 10 triệu đồng trở lên. Trong bảng dữ liệu bạn cung cấp, kết quả sẽ là **2** (Phạm Anh Thư, Hoàng Bảo Trâm).
**Cách 2: Sử dụng cột phụ (ví dụ cột G) để chuyển đổi dữ liệu lương sang dạng số (nếu cột E là văn bản):**
* **Ô G5 nhập công thức:** `=SUBSTITUTE(SUBSTITUTE(E5,",",""),".","")*1`
* Kéo công thức này xuống đến ô G9. Công thức này sẽ loại bỏ dấu phẩy và dấu chấm, sau đó nhân với 1 để chuyển đổi chuỗi thành số.
* **Sau đó, sử dụng hàm COUNTIF trên cột G:**
* **Ô cần nhập công thức:** F6 (hoặc một ô trống bất kỳ).
* **Công thức:** `=COUNTIF(G5:G9,">=10000000")`
**c. Tính tổng số tiền lương của nhân viên của mỗi phòng tại cột Tổng lương (cột H).**
Để tính tổng lương theo phòng, bạn sẽ sử dụng hàm `SUMIF`.
* **Ô H6 (tổng lương phòng Hành Chính):** `=SUMIF(C5:C9,F5,E5:E9)`
* **Ô H7 (tổng lương phòng Kinh doanh):** `=SUMIF(C5:C9,F6,E5:E9)`
* **Ô H8 (tổng lương phòng Nhân Sự):** `=SUMIF(C5:C9,F7,E5:E9)`
* **Ô H9 (tổng lương phòng Tài Chính):** `=SUMIF(C5:C9,F8,E5:E9)`
**Giải thích công thức SUMIF:**
* `SUMIF`: Hàm tính tổng các ô trong một phạm vi dựa trên một điều kiện nhất định.
* `C5:C9`: Đây là phạm vi chứa dữ liệu về phòng ban của nhân viên.
* `F5` (hoặc `F6`, `F7`, `F8` tương ứng): Đây là điều kiện (tên phòng ban bạn muốn tính tổng). Chúng ta giả sử bạn đã nhập tên các phòng ban (Hành Chính, Kinh doanh, Nhân Sự, Tài Chính) vào các ô F5, F6, F7, F8 tương ứng.
* `E5:E9`: Đây là phạm vi chứa dữ liệu lương của nhân viên (cột cần tính tổng).
**Lưu ý quan trọng:** Tương tự như phần b, để hàm `SUMIF` hoạt động chính xác với cột "Lương (đồng)", bạn cần đảm bảo cột này đã được định dạng là số hoặc sử dụng cột phụ đã chuyển đổi sang dạng số (như đã hướng dẫn ở phần b). Nếu cột E là văn bản, bạn sẽ cần điều chỉnh công thức `SUMIF` phức tạp hơn bằng cách kết hợp với các hàm khác để chuyển đổi trước khi tính tổng. Tuy nhiên, cách đơn giản và hiệu quả nhất là định dạng cột "Lương (đồng)" là số.
Sau khi nhập các công thức trên vào các ô tương ứng, bạn sẽ có được kết quả theo yêu cầu của bài toán.
 0
0
05/04/2025
Dưới đây là cách sử dụng các hàm trong bảng tính để thực hiện các yêu cầu của bạn, giả sử dữ liệu bắt đầu từ ô A4 (TT) và kết thúc ở ô E9 (8,800,000):
**a. Sử dụng hàm COUNTIF để đếm số ngày người nghỉ từ 5 ngày trở lên.**
* **Ô cần nhập công thức:** F5 (hoặc một ô trống bất kỳ bạn muốn hiển thị kết quả).
* **Công thức:** `=COUNTIF(D5:D9,">=5")`
**Giải thích công thức:**
* `COUNTIF`: Đây là hàm dùng để đếm số ô trong một phạm vi đáp ứng một điều kiện nhất định.
* `D5:D9`: Đây là phạm vi chứa dữ liệu số ngày nghỉ của nhân viên (từ ô D5 đến ô D9).
* `">=5"`: Đây là điều kiện. Nó có nghĩa là đếm các ô có giá trị lớn hơn hoặc bằng 5.
**Kết quả:** Công thức này sẽ trả về số lượng nhân viên có số ngày nghỉ từ 5 ngày trở lên. Trong bảng dữ liệu bạn cung cấp, kết quả sẽ là **1** (Nguyễn Ái Vy).
**b. Sử dụng hàm COUNTIF để đếm số người thu nhập từ 10 triệu đồng trở lên.**
* **Lưu ý quan trọng:** Dữ liệu lương của bạn đang có định dạng chuỗi văn bản và có dấu phẩy (`,`) hoặc dấu chấm (`.`) phân cách phần nghìn. Để hàm COUNTIF có thể so sánh số, bạn cần đảm bảo cột "Lương (đồng)" được định dạng là số và sử dụng dấu chấm (`.`) làm dấu thập phân (nếu cần). Nếu không thể thay đổi định dạng trực tiếp, bạn có thể tạo một cột phụ để chuyển đổi dữ liệu lương sang dạng số.
**Cách 1: Giả sử cột "Lương (đồng)" (cột E) đã được định dạng là số (ví dụ: 9200000, 9600000, ...)**
* **Ô cần nhập công thức:** F6 (hoặc một ô trống bất kỳ).
* **Công thức:** `=COUNTIF(E5:E9,">=10000000")`
**Giải thích công thức:**
* `COUNTIF`: Hàm đếm có điều kiện.
* `E5:E9`: Phạm vi chứa dữ liệu lương của nhân viên.
* `">=10000000"`: Điều kiện đếm các ô có giá trị lớn hơn hoặc bằng 10,000,000.
**Kết quả (giả sử cột E là số):** Công thức này sẽ trả về số lượng nhân viên có thu nhập từ 10 triệu đồng trở lên. Trong bảng dữ liệu bạn cung cấp, kết quả sẽ là **2** (Phạm Anh Thư, Hoàng Bảo Trâm).
**Cách 2: Sử dụng cột phụ (ví dụ cột G) để chuyển đổi dữ liệu lương sang dạng số (nếu cột E là văn bản):**
* **Ô G5 nhập công thức:** `=SUBSTITUTE(SUBSTITUTE(E5,",",""),".","")*1`
* Kéo công thức này xuống đến ô G9. Công thức này sẽ loại bỏ dấu phẩy và dấu chấm, sau đó nhân với 1 để chuyển đổi chuỗi thành số.
* **Sau đó, sử dụng hàm COUNTIF trên cột G:**
* **Ô cần nhập công thức:** F6 (hoặc một ô trống bất kỳ).
* **Công thức:** `=COUNTIF(G5:G9,">=10000000")`
**c. Tính tổng số tiền lương của nhân viên của mỗi phòng tại cột Tổng lương (cột H).**
Để tính tổng lương theo phòng, bạn sẽ sử dụng hàm `SUMIF`.
* **Ô H6 (tổng lương phòng Hành Chính):** `=SUMIF(C5:C9,F5,E5:E9)`
* **Ô H7 (tổng lương phòng Kinh doanh):** `=SUMIF(C5:C9,F6,E5:E9)`
* **Ô H8 (tổng lương phòng Nhân Sự):** `=SUMIF(C5:C9,F7,E5:E9)`
* **Ô H9 (tổng lương phòng Tài Chính):** `=SUMIF(C5:C9,F8,E5:E9)`
**Giải thích công thức SUMIF:**
* `SUMIF`: Hàm tính tổng các ô trong một phạm vi dựa trên một điều kiện nhất định.
* `C5:C9`: Đây là phạm vi chứa dữ liệu về phòng ban của nhân viên.
* `F5` (hoặc `F6`, `F7`, `F8` tương ứng): Đây là điều kiện (tên phòng ban bạn muốn tính tổng). Chúng ta giả sử bạn đã nhập tên các phòng ban (Hành Chính, Kinh doanh, Nhân Sự, Tài Chính) vào các ô F5, F6, F7, F8 tương ứng.
* `E5:E9`: Đây là phạm vi chứa dữ liệu lương của nhân viên (cột cần tính tổng).
**Lưu ý quan trọng:** Tương tự như phần b, để hàm `SUMIF` hoạt động chính xác với cột "Lương (đồng)", bạn cần đảm bảo cột này đã được định dạng là số hoặc sử dụng cột phụ đã chuyển đổi sang dạng số (như đã hướng dẫn ở phần b). Nếu cột E là văn bản, bạn sẽ cần điều chỉnh công thức `SUMIF` phức tạp hơn bằng cách kết hợp với các hàm khác để chuyển đổi trước khi tính tổng. Tuy nhiên, cách đơn giản và hiệu quả nhất là định dạng cột "Lương (đồng)" là số.
Sau khi nhập các công thức trên vào các ô tương ứng, bạn sẽ có được kết quả theo yêu cầu của bài toán.
 0
0
Nếu bạn muốn hỏi bài tập
Các câu hỏi của bạn luôn được giải đáp dưới 10 phút
CÂU HỎI LIÊN QUAN
10 giờ trước
Top thành viên trả lời




 Toán Học
Toán Học
 Vật Lý
Vật Lý
 Hóa Học
Hóa Học
 Tiếng Anh
Tiếng Anh
 Ngữ Văn
Ngữ Văn
 Sinh Học
Sinh Học
 Địa Lý
Địa Lý
 GDCD
GDCD
 GDĐP
GDĐP
 Tin Học
Tin Học
 Công Nghệ
Công Nghệ
 Nhạc Họa
Nhạc Họa
 KHTN
KHTN
 Sử & Địa
Sử & Địa
 Khác
Khác




