ADS
Nêu cách tạo mẫu cho trang chiếu
ADS
 0
0
Trả lời câu hỏi của Hoa Trần
Làm sao để có câu trả lời hay nhất?
- Luôn có GIẢI THÍCH các bước giải
- Không copy câu trả lời của Timi
- Không sao chép trên mạng
- Không spam câu trả lời để nhận điểm
- Spam sẽ bị khóa tài khoản
ADS
CÂU TRẢ LỜI

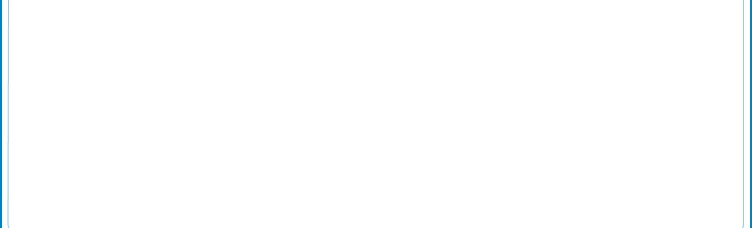

Timi
28/03/2025
Trợ lý học tập AI - Câu trả lời này chỉ mang tính tham khảo
Để tạo mẫu cho trang chiếu trong phần mềm trình chiếu như Microsoft PowerPoint hoặc Google Slides, bạn có thể làm theo các bước sau:
### Trong Microsoft PowerPoint:
1. **Mở PowerPoint**: Khởi động ứng dụng PowerPoint và mở một bài trình chiếu mới hoặc bài trình chiếu hiện có.
2. **Chọn Tab "View"**: Trên thanh công cụ, chọn tab "View".
3. **Chọn "Slide Master"**: Nhấp vào "Slide Master" để mở chế độ chỉnh sửa mẫu trang chiếu.
4. **Chỉnh sửa Mẫu**:
- Bạn sẽ thấy một danh sách các mẫu trang chiếu ở bên trái. Mẫu đầu tiên (Slide Master) sẽ ảnh hưởng đến tất cả các trang chiếu.
- Bạn có thể thêm logo, thay đổi màu nền, phông chữ, và các yếu tố khác mà bạn muốn xuất hiện trên tất cả các trang chiếu.
5. **Thêm hoặc Xóa Mẫu**: Nếu cần, bạn có thể thêm các mẫu trang chiếu mới hoặc xóa các mẫu không cần thiết.
6. **Lưu và Đóng**: Sau khi hoàn tất chỉnh sửa, nhấp vào "Close Master View" để quay lại chế độ chỉnh sửa bình thường.
### Trong Google Slides:
1. **Mở Google Slides**: Truy cập vào Google Slides và mở bài trình chiếu của bạn.
2. **Chọn "Slide"**: Trên thanh menu, chọn "Slide".
3. **Chọn "Edit Master"**: Nhấp vào "Edit master" để mở chế độ chỉnh sửa mẫu.
4. **Chỉnh sửa Mẫu**:
- Tương tự như PowerPoint, bạn có thể chỉnh sửa mẫu chính và các mẫu con. Thay đổi màu sắc, phông chữ, thêm hình ảnh, logo, v.v.
5. **Thêm hoặc Xóa Mẫu**: Bạn có thể thêm các mẫu mới hoặc xóa các mẫu không cần thiết.
6. **Lưu và Đóng**: Sau khi hoàn tất, bạn có thể đóng chế độ chỉnh sửa mẫu để quay lại bài trình chiếu.
### Lưu ý:
- Hãy chắc chắn rằng các yếu tố bạn thêm vào mẫu không làm rối mắt và phù hợp với nội dung của bài trình chiếu.
- Sử dụng màu sắc và phông chữ nhất quán để tạo sự chuyên nghiệp cho bài trình chiếu của bạn.
Hy vọng những hướng dẫn này sẽ giúp bạn tạo ra những mẫu trang chiếu ấn tượng!
Hãy giúp mọi người biết câu trả lời này thế nào?
0/5 (0 đánh giá)
 0
0
0 bình luận
Bình luận
ringo_
28/03/2025
Chọn bản mẫu
Bước 1: Mở thẻ File.
Bước 2: Chọn New.
Bước 3: Nhập từ khóa cần tìm vào ô tìm kiếm.
Bước 4: Lựa chọn bản mẫu phù hợp.
Bước 5: Chọn Creat.
- Nhập nội dung, chỉnh sửa, định dạng để có bài trình chiếu.
- Lưu bài trình chiếu dưới dạng tệp video:
Bước 1: Mở tệp bài trình chiếu, chọn thẻ File, chọn Save As.
Bước 2: Chọn thư mục lưu tệp.
Bước 3: Trong cửa sổ Save As, nháy chuột phải vào mũi tên bên phải ô Save as type, chọn *.mp4 (hoặc *.wmv) trong danh sách mở ra.
Bước 4: Chọn nút lệnh Save.
Hãy giúp mọi người biết câu trả lời này thế nào?
0/5 (0 đánh giá)
 1
1
0 bình luận
Bình luận
ADS
Nếu bạn muốn hỏi bài tập
Các câu hỏi của bạn luôn được giải đáp dưới 10 phút
CÂU HỎI LIÊN QUAN
Top thành viên trả lời
Chọn thời gian
khongquen 6.020 Điểm
Sabo(サボ) 5.710 Điểm
꧁༒•ⓍⓊâⓃ•༒꧂ 2.440 Điểm
刀ムọᄃ んâ刀 1.830 Điểm
Mua hàng shopee 1.820 Điểm
FQA.vn Nền tảng kết nối cộng đồng hỗ trợ giải bài tập học sinh trong khối K12. Sản phẩm được phát triển bởi CÔNG TY TNHH CÔNG NGHỆ GIA ĐÌNH (FTECH CO., LTD)
Điện thoại: 1900636019
Email: info@fqa.vn
 Địa chỉ: Số 21 Ngõ Giếng, Phố Đông Các, Phường Ô Chợ Dừa, Quận Đống Đa, Thành phố Hà Nội, Việt Nam.
Địa chỉ: Số 21 Ngõ Giếng, Phố Đông Các, Phường Ô Chợ Dừa, Quận Đống Đa, Thành phố Hà Nội, Việt Nam.
Người chịu trách nhiệm quản lý nội dung: Nguyễn Tuấn Quang
Giấy phép thiết lập MXH số 07/GP-BTTTT do Bộ Thông tin và Truyền thông cấp ngày 05/01/2024
Copyright © 2023 fqa.vn All Rights Reserved



 Toán Học
Toán Học
 Vật Lý
Vật Lý
 Hóa Học
Hóa Học
 Tiếng Anh
Tiếng Anh
 Ngữ Văn
Ngữ Văn
 Sinh Học
Sinh Học
 Địa Lý
Địa Lý
 GDCD
GDCD
 GDĐP
GDĐP
 Tin Học
Tin Học
 Công Nghệ
Công Nghệ
 Nhạc Họa
Nhạc Họa
 KHTN
KHTN
 Sử & Địa
Sử & Địa
 Khác
Khác




