Nêu các bước đánh số tự động numbering.
 0
0
Làm sao để có câu trả lời hay nhất?
- Luôn có GIẢI THÍCH các bước giải
- Không copy câu trả lời của Timi
- Không sao chép trên mạng
- Không spam câu trả lời để nhận điểm
- Spam sẽ bị khóa tài khoản

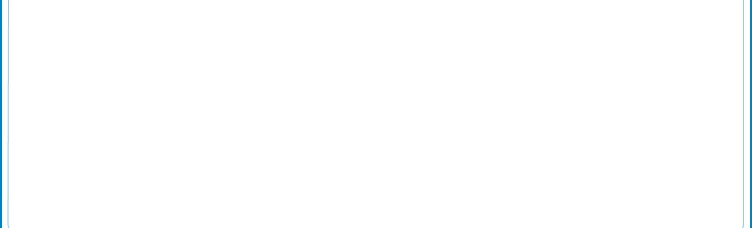

27/03/2025
 0
0
27/03/2025
1. Microsoft Word:
Chọn văn bản:
Chọn đoạn văn bản bạn muốn đánh số.
Chọn kiểu đánh số:
Trên tab "Home" (Trang đầu), trong nhóm "Paragraph" (Đoạn), nhấp vào nút "Numbering" (Đánh số).
Bạn có thể nhấp vào mũi tên bên cạnh nút "Numbering" để chọn kiểu đánh số khác (ví dụ: số La Mã, chữ cái).
Tùy chỉnh đánh số:
Để tùy chỉnh đánh số, nhấp vào mũi tên bên cạnh nút "Numbering" và chọn "Define New Number Format" (Xác định định dạng số mới).
Tại đây, bạn có thể thay đổi kiểu số, vị trí số và các tùy chọn khác.
2. Microsoft Excel:
Nhập số đầu tiên:
Nhập số "1" vào ô đầu tiên của cột bạn muốn đánh số.
Kéo thả để tạo chuỗi số:
Di chuột đến góc dưới bên phải của ô chứa số "1", con trỏ chuột sẽ biến thành dấu cộng (+).
Nhấn và giữ chuột trái, kéo xuống các ô bạn muốn đánh số.
Excel sẽ tự động tạo chuỗi số tăng dần.
 0
0
Nếu bạn muốn hỏi bài tập
Các câu hỏi của bạn luôn được giải đáp dưới 10 phút
CÂU HỎI LIÊN QUAN
25 phút trước
1 giờ trước
1 giờ trước
1 giờ trước
Top thành viên trả lời



 Toán Học
Toán Học
 Vật Lý
Vật Lý
 Hóa Học
Hóa Học
 Tiếng Anh
Tiếng Anh
 Ngữ Văn
Ngữ Văn
 Sinh Học
Sinh Học
 Địa Lý
Địa Lý
 GDCD
GDCD
 GDĐP
GDĐP
 Tin Học
Tin Học
 Công Nghệ
Công Nghệ
 Nhạc Họa
Nhạc Họa
 KHTN
KHTN
 Sử & Địa
Sử & Địa
 Khác
Khác




